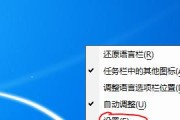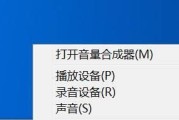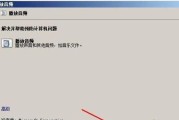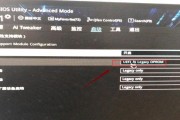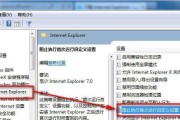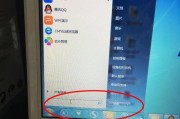Win7操作系统在使用过程中可能会遇到键盘按键错乱的问题,这给用户的正常使用带来了很大的困扰。本文将为您介绍一些常见的Win7电脑键盘按键乱序的原因,并提供相应的解决方案,帮助您解决此类问题。

操作系统软件问题导致的键盘按键错乱
当您使用Win7电脑时,可能会发现键盘按键顺序错乱或出现无法识别输入的情况。这很可能是由于操作系统软件问题导致的。下面我们来介绍一些常见的软件问题及其解决方法。
驱动程序更新引起的键盘按键乱序
驱动程序是保证硬件设备与操作系统之间正常通信的关键。如果您在Win7电脑上安装了错误或不兼容的驱动程序,很可能会导致键盘按键乱序。下面我们将介绍如何正确更新驱动程序来解决此类问题。
键盘连接问题导致的按键顺序错乱
有时,Win7电脑键盘按键乱序的问题可能是由于键盘连接问题所导致的。下面我们将介绍一些常见的键盘连接问题及其解决方法,帮助您排除这些可能引起键盘按键乱序的问题。
键盘设置错误引起的按键乱序
在Win7电脑上,您可以对键盘进行一些个性化的设置,例如更改键盘布局、启用或禁用某些特殊功能等。但是,如果您不小心将某些设置调整错误,就有可能导致键盘按键乱序。下面我们将介绍如何正确设置键盘来避免此类问题。
病毒或恶意软件导致的键盘按键错乱
恶意软件和病毒可能会干扰您的Win7电脑正常运行,并导致键盘按键乱序的问题。下面我们将介绍一些如何检测和清除病毒、恶意软件以及加强系统安全的方法,以保证您的键盘可以正常使用。
清理键盘内部灰尘解决按键错乱问题
长时间使用后,键盘内部可能会积聚灰尘,导致按键响应不灵敏或按键顺序错乱。下面我们将介绍如何正确清洁键盘内部,以解决按键乱序问题。
更换键盘解决按键错乱问题
如果您已经尝试了以上方法,但键盘按键仍然乱序,那么您可能需要考虑更换键盘。下面我们将介绍一些购买新键盘的注意事项,以及如何正确更换键盘来解决按键错乱问题。
尝试系统还原解决按键乱序问题
如果您在安装新软件或驱动程序后发现键盘按键乱序,您可以尝试使用系统还原功能将系统恢复到先前的状态。下面我们将介绍如何使用系统还原来解决按键乱序问题。
使用专业工具修复按键错乱问题
对于一些比较复杂的键盘按键乱序问题,可能需要使用专业的修复工具来解决。下面我们将推荐一些常用的修复工具,并介绍如何正确使用它们来修复按键错乱问题。
联系技术支持寻求帮助解决按键乱序问题
如果您尝试了以上所有方法仍然无法解决键盘按键乱序的问题,那么您可以考虑联系Win7技术支持团队,寻求进一步的帮助。下面我们将介绍如何联系技术支持,并提供一些常见的联系方式。
备份重要数据并重新安装系统解决按键乱序问题
如果您已经尝试了以上所有方法仍然无法解决键盘按键乱序的问题,那么您可以考虑备份重要数据,并重新安装Win7系统来解决此问题。下面我们将介绍如何备份数据、重新安装系统以及恢复备份数据。
注意预防键盘按键乱序问题的发生
除了以上提到的解决方法,我们还需要注意预防键盘按键乱序问题的发生。下面我们将介绍一些常见的预防措施,帮助您减少键盘按键乱序问题的出现。
本文介绍了Win7电脑键盘按键错乱的原因及解决方案。无论是由于操作系统软件问题、驱动程序更新、键盘连接问题、键盘设置错误、病毒感染还是其他原因引起的按键乱序,我们都提供了相应的解决方法。希望本文能帮助到您解决Win7电脑键盘按键乱序的问题。
相关链接和参考资料
在编写本文时,我们参考了以下链接和资料,供您进一步了解和解决键盘按键乱序问题。
版权声明和致谢
本文为原创文章,版权归本网站所有。感谢您的阅读和支持,祝您使用Win7电脑愉快!
解决Win7电脑键盘按键错乱问题的有效方法
Win7电脑是目前仍广泛使用的操作系统之一,但有时用户可能会遇到键盘按键错乱的问题,这不仅会影响日常操作,还会给用户带来困扰。本文将介绍Win7电脑键盘按键错乱问题的原因,并提供一些有效的解决方法。
一、系统设置异常导致键盘按键错乱
Win7电脑在长时间使用后,可能会出现系统设置异常的情况,导致键盘按键错乱。此时,用户可以通过重启电脑来解决该问题。
二、键盘驱动程序过时引起按键错乱
如果用户长时间未更新键盘驱动程序,可能会导致按键错乱的问题。为解决该问题,用户可以通过访问厂商官方网站下载最新的键盘驱动程序进行更新。
三、软件冲突导致键盘按键错乱
有时候,用户在安装或卸载某些软件后,可能会导致系统和键盘驱动程序之间发生冲突,进而引起键盘按键错乱。用户可以通过卸载最近安装的软件来解决该问题。
四、清理键盘内部灰尘与杂物
长时间使用键盘会导致键盘内部积累灰尘和杂物,这些灰尘和杂物可能导致按键无法正常触发或按下后松弛。用户可以轻轻拆下键盘的按键,清理键盘内部的灰尘和杂物。
五、检查键盘连接线是否松动
有时候,键盘连接线松动也会导致按键错乱的问题。用户可以检查键盘连接线是否牢固连接,如有松动,重新插拔即可解决。
六、扫描并清除系统病毒
系统病毒有时会干扰操作系统的正常运行,导致键盘按键错乱。用户可以使用杀毒软件对电脑进行全盘扫描,并清除检测到的病毒。
七、关闭异常运行的后台程序
一些后台程序异常运行可能会导致系统资源占用过高,进而引起键盘按键错乱。用户可以通过任务管理器关闭异常运行的后台程序来解决该问题。
八、更换键盘
如果以上方法都无法解决键盘按键错乱的问题,那么可能是键盘本身存在故障。用户可以尝试更换键盘来解决该问题。
九、重装操作系统
如果键盘按键错乱问题一直存在且无法解决,用户可以考虑重装操作系统。但在进行重装前,请务必备份重要文件,以免数据丢失。
十、重新安装输入法软件
有时候,输入法软件可能会引起键盘按键错乱的问题。用户可以尝试卸载并重新安装输入法软件,看是否能解决问题。
十一、检查键盘布局设置
Win7电脑支持多种键盘布局设置,如果用户不小心更改了键盘布局设置,就会导致按键错乱。用户可以进入控制面板中的“区域和语言”设置,确保键盘布局正确。
十二、升级操作系统
Win7电脑经过多年使用后,可能会遇到各种问题。为了解决键盘按键错乱的问题,用户可以考虑升级操作系统到更高版本,如Win10。
十三、联系专业维修人员
如果用户遇到无法解决的键盘按键错乱问题,建议联系专业维修人员进行检查和修复。
十四、加强键盘保养
定期清洁和保养键盘可以有效预防键盘按键错乱的问题。用户可以使用专业的键盘清洁工具,保持键盘干净整洁。
十五、
Win7电脑键盘按键错乱问题可能由系统设置异常、键盘驱动程序过时、软件冲突等多种原因引起。通过重启电脑、更新驱动程序、清洁键盘等方法,用户可以解决大部分键盘按键错乱问题。如问题仍无法解决,可以考虑联系专业维修人员进行检查和修复。同时,定期保养和清洁键盘也是预防键盘按键错乱的有效措施。
标签: #win7电脑