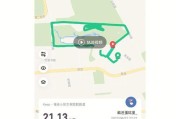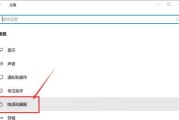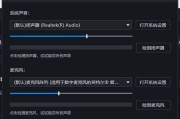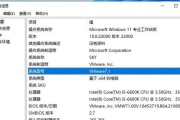在日常工作中,我们经常需要对整个页面或文档进行截图。但是,有些内容可能超出屏幕显示范围,这时候就需要使用滚动截图功能。本文将介绍如何在电脑上进行滚动截图,以帮助大家更方便地进行截图操作。
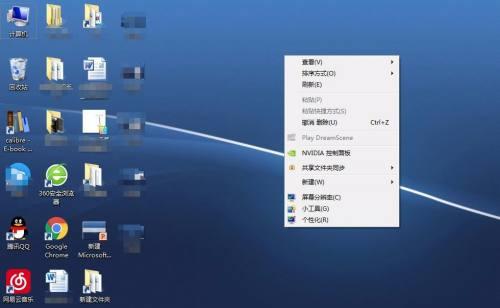
为什么需要滚动截图?
常用的滚动截图工具有哪些?
Windows系统如何进行滚动截图?
Mac系统如何进行滚动截图?
如何在浏览器中进行滚动截图?
如何在文档编辑软件中进行滚动截图?
滚动截图时如何选择合适的滚动速度?
如何编辑和保存滚动截图?
如何分享滚动截图?
滚动截图时需要注意的问题有哪些?
如何避免滚动截图中出现的模糊或断裂现象?
滚动截图的应用场景有哪些?
有哪些高级滚动截图工具可以推荐?
如何对滚动截图进行后期处理?
滚动截图功能的使用为我们的工作和学习提供了便利,掌握这一技巧能够提高工作效率。通过本文的介绍,相信大家已经掌握了电脑上如何进行滚动截图的方法,希望能对大家有所帮助。
(注:以上仅为示例内容,具体段落可根据需要进行调整和补充)
简便方法教你在电脑上滚动截图
在日常使用电脑的过程中,我们经常需要截取整个页面或者某个较长的内容。而滚动截图就是一种非常方便的方法,可以在电脑上一次性捕捉整个页面的内容。本文将为大家介绍几种简便的方法,让你轻松掌握滚动截图技巧。
1.使用专业截图软件
2.使用浏览器自带的滚动截图功能
3.使用操作系统自带的截图工具
4.使用第三方浏览器插件
5.使用浏览器扩展程序
6.使用快捷键截取整个页面
7.设置滚动截图的起始点
8.选择合适的滚动速度和等待时间
9.保存滚动截图的格式和质量
10.截取长网页时注意分辨率设置
11.预览和编辑滚动截图
12.分享和导出滚动截图
13.解决滚动截图时可能遇到的问题
14.滚动截图的应用场景
15.与展望
1.使用专业截图软件:有些专业截图软件提供了滚动截图的功能,可以很方便地完成整个页面的截取,例如Snagit、Greenshot等。
2.使用浏览器自带的滚动截图功能:一些现代浏览器,如Chrome和Firefox,已经内置了滚动截图功能,通过右键菜单或快捷键可以轻松完成截图操作。
3.使用操作系统自带的截图工具:像Windows和Mac操作系统都提供了自带的截图工具,可以进行滚动截图操作。在Windows上,可以使用“Win+Shift+S”快捷键调用截图工具。
4.使用第三方浏览器插件:除了浏览器自带的功能外,还有许多第三方插件可以实现滚动截图。Firefox浏览器的"Fireshot"插件,可以捕捉整个页面并保存为图片或PDF格式。
5.使用浏览器扩展程序:一些浏览器扩展程序也提供了滚动截图功能。Chrome浏览器的"FullPageScreenCapture"扩展程序可以一键完成滚动截图。
6.使用快捷键截取整个页面:在某些截图软件中,可以设置快捷键来一键截取整个页面,节省时间和操作步骤。
7.设置滚动截图的起始点:在进行滚动截图时,可以设置起始点,从特定位置开始滚动截图,以便更好地捕捉所需内容。
8.选择合适的滚动速度和等待时间:根据页面的加载速度和内容复杂程度,可以调整滚动速度和等待时间,以确保滚动截图的完整性和准确性。
9.保存滚动截图的格式和质量:在保存滚动截图时,可以选择适合的格式(如PNG、JPEG、GIF等)和质量,以平衡文件大小和清晰度。
10.截取长网页时注意分辨率设置:如果要截取较长的网页内容,需注意分辨率设置,以保证整个页面都能完整地呈现在截图中。
11.预览和编辑滚动截图:一些截图软件提供了预览和编辑功能,可以对滚动截图进行标注、裁剪、旋转等操作,增强可读性和美观度。
12.分享和导出滚动截图:完成滚动截图后,可以选择直接分享给他人或导出为文件,以便后续使用或分享。
13.解决滚动截图时可能遇到的问题:在进行滚动截图时,有时可能会遇到页面加载慢、截图不完整等问题,可以通过调整设置或重新尝试解决。
14.滚动截图的应用场景:滚动截图适用于网页设计、数据分析、教育演示等场景,可以快速、准确地捕捉到整个页面的内容。
15.与展望:通过本文介绍的几种方法,我们可以方便地在电脑上进行滚动截图,并在不同场景中灵活应用。随着技术的不断进步,滚动截图的功能也将变得更加智能和便捷。
标签: #电脑