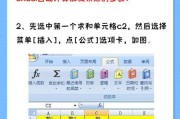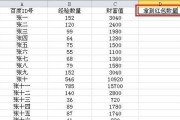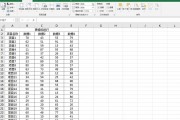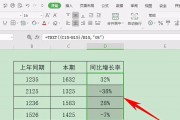随着信息化时代的到来,Excel表格在我们的工作和生活中扮演着重要的角色。然而,当表格中的文字过长时,会出现换行问题,影响数据的可读性和美观性。本文将介绍一些简单易学的Excel表格文字换行技巧,帮助您更好地处理换行问题,使数据更加清晰易读。
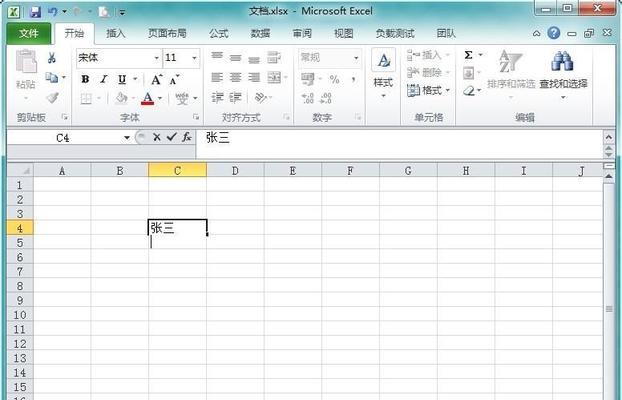
段落1常规换行技巧
在Excel中,我们可以使用常规换行技巧来实现文字的换行显示。在需要换行的位置插入光标,然后按下Alt+Enter组合键,即可实现文字换行。这种方法简单易行,适用于较短的文字内容。
段落2自动换行功能
除了常规换行技巧,Excel还提供了自动换行功能,可以根据单元格的宽度自动调整文字的换行位置。只需选中需要换行的单元格,点击“开始”选项卡中的“自动换行”按钮,即可自动调整文字的换行位置。这种方法适用于较长的文字内容,使表格更加整洁美观。
段落3手动调整列宽
当文字过长导致自动换行后,可能会出现显示不完整的情况。这时,我们可以手动调整列宽,让文字完整显示。只需选中需要调整的列,双击列标题右边的分隔线,即可自动调整列宽,使文字显示完整。通过手动调整列宽,可以避免文字内容被截断,提高数据的可读性。
段落4合并单元格实现换行
在某些情况下,我们可能需要在一个单元格内显示较长的文字内容。这时,可以使用合并单元格的方式来实现换行。选中需要合并的单元格,点击“开始”选项卡中的“合并和居中”按钮,选择“合并单元格”,即可将多个单元格合并成一个,并自动换行显示文字内容。
段落5文本对齐方式
除了换行技巧,我们还可以通过调整文本对齐方式来改善文字的可读性。选中需要处理的单元格,点击“开始”选项卡中的“对齐方式”按钮,在弹出的对话框中选择适当的对齐方式,如左对齐、居中对齐或右对齐,以使文字更加清晰易读。
段落6使用文本框插入长文本
如果表格中需要插入较长的文本内容,可以使用文本框来实现。点击“插入”选项卡中的“文本框”按钮,在表格内插入一个文本框,在文本框内输入需要显示的长文本内容。通过使用文本框,可以在表格中灵活插入和显示各种长度的文本内容。
段落7设置自动调整行高
在处理文字换行时,我们还可以设置自动调整行高的功能,使文字内容能够完整显示。选中需要处理的单元格,右键点击选择“格式单元格”,在弹出的对话框中选择“行”,然后勾选“自动调整行高”。这样,当文字内容超过单元格高度时,Excel会自动调整行高以显示完整的文字内容。
段落8使用换行符实现分行显示
有时候,我们可能需要在一个单元格内实现多行显示,可以使用换行符来实现。输入需要显示的文字内容时,在需要换行的位置输入换行符“Alt+Enter”,即可实现分行显示。这种方法适用于需要将多行文字内容合并到一个单元格中显示的情况。
段落9使用公式处理换行
在处理较复杂的表格时,我们还可以使用公式来处理文字的换行。通过在公式中使用换行符“CHAR(10)”来实现文字的换行显示。在需要换行的位置,将公式输入为=文本1&CHAR(10)&文本2,即可实现文字的分行显示。这种方法适用于需要将多个单元格的内容合并到一个单元格并进行换行显示的情况。
段落10设置单元格格式
除了使用换行技巧外,我们还可以通过设置单元格格式来改善文字的显示效果。选中需要处理的单元格,点击“开始”选项卡中的“格式”按钮,在弹出的菜单中选择“单元格格式”,然后在“对齐”选项卡中调整文字的缩进、行高等参数,以达到更好的显示效果。
段落11使用文本缩进实现换行
当文字内容较长时,我们可以使用文本缩进功能来实现自动换行。选中需要处理的单元格,右键点击选择“格式单元格”,在弹出的对话框中选择“对齐”,然后调整文本缩进的参数,使文字在单元格内自动换行显示。
段落12利用宏实现批量换行
如果需要在大量的表格中进行文字换行处理,手动操作可能会很繁琐。这时,我们可以利用Excel的宏功能来实现批量换行。录制一个简单的宏,包含文字换行的操作步骤,然后在需要处理的表格中运行该宏,即可快速实现批量换行。
段落13复制粘贴特殊功能实现换行
在处理文字换行时,我们还可以利用复制粘贴的特殊功能来实现。选中需要处理的单元格,右键点击选择“复制”,然后选中需要粘贴的单元格,点击右键选择“粘贴选项”,在弹出的菜单中选择“转置”,即可实现文字的换行显示。
段落14注意事项
在进行文字换行时,需要注意一些事项。确保单元格宽度足够容纳换行后的文字内容;合并单元格时要注意数据完整性;避免过多的文字换行,以免影响表格的可读性和美观性。
段落15
通过本文介绍的各种Excel表格文字换行技巧,我们可以轻松解决文字过长导致的换行问题。无论是常规换行、自动换行、手动调整列宽还是合并单元格,都能够帮助我们更好地处理换行需求,使数据更加清晰易读。希望这些技巧对您的工作和学习有所帮助!
探索Excel表格文字换行的技巧
Excel表格是一种常用的数据处理工具,但在处理较长的文字内容时,常常会出现文字过长而导致表格混乱的情况。本文将介绍如何使用Excel中的换行功能来优化表格布局,提升数据的可读性和美观度。
什么是Excel表格文字换行功能
段落内容1:Excel表格中的文字换行功能指的是将一段文字内容分成多行显示,使得长句能够在表格中完整展示。通过在单元格中使用换行符(回车键)来实现,使得文字能够自动换行并自适应单元格大小。
如何在Excel中进行文字换行
段落内容2:在Excel中进行文字换行非常简单,只需选中需要进行换行的单元格,然后按下Alt+Enter组合键,即可在同一单元格内进行换行。也可以通过右键单击单元格,选择“格式单元格”,在“对齐”选项卡中勾选“自动换行”来实现自动换行功能。
调整单元格大小以适应换行文字
段落内容3:当单元格中的文字换行后,有时候会导致单元格大小不够,文字被截断显示。这时候需要手动调整单元格的大小,使得换行后的文字能够完整显示。可以通过拖动单元格边界或双击单元格边界来自动调整单元格大小。
设置自动换行属性以适应长句
段落内容4:在Excel中,可以通过设置自动换行属性来自动调整单元格的大小以适应长句的显示。选中需要进行设置的单元格,右键点击选择“格式单元格”,在“对齐”选项卡中勾选“自动换行”,然后点击“确定”即可实现自动换行功能。
使用文本对齐方式来优化表格布局
段落内容5:除了文字换行功能外,还可以通过调整文本对齐方式来优化表格布局。在Excel中,可以选择将文字左对齐、右对齐或居中对齐,使得表格更加规整美观。可以通过右键点击选择“格式单元格”,在“对齐”选项卡中选择合适的对齐方式。
注意换行对公式和数据计算的影响
段落内容6:需要注意的是,文字换行功能只是调整文字在表格中的显示方式,并不影响公式和数据的计算。在进行文字换行时,需要保证公式和数据的准确性,并及时调整单元格的大小以避免数据显示错误。
使用换行符来分隔多个段落
段落内容7:在单元格中进行文字换行时,可以通过输入多个换行符来实现分隔多个段落的效果。这样可以更清晰地展示多个段落的内容,提升数据的可读性。
利用文字换行功能排版表格注释
段落内容8:文字换行功能不仅可以用于长句的展示,还可以用于排版表格注释。可以在单元格中添加注释内容,并通过文字换行将注释分成多行显示,使得注释更加清晰易读。
使用换行功能增加图表标题描述
段落内容9:在图表中,可以使用换行功能来增加标题描述的内容。通过在图表标题中使用换行符来分隔多个段落,可以更详细地描述图表的内容,增强表达的准确性。
文字换行对列宽的影响
段落内容10:文字换行会影响单元格内文字的显示和单元格的大小,进而影响到列宽的设置。在进行文字换行时,需要根据文字的长度和显示要求来调整列宽,以保证表格的整体美观。
通过合并单元格优化表格布局
段落内容11:除了文字换行功能外,还可以通过合并单元格来优化表格布局。通过合并多个单元格,可以实现更大块文字的显示,使得表格更加整洁美观。
注意文字换行对打印效果的影响
段落内容12:在进行文字换行时,需要注意文字换行对打印效果的影响。在打印预览中,可以查看文字换行后的效果,并根据需要进行调整,确保打印出的表格能够清晰易读。
文字换行在数据分析中的应用
段落内容13:文字换行功能不仅适用于表格布局的优化,还可以在数据分析中发挥重要作用。通过使用文字换行,可以将分析报告和结论清晰地呈现在表格中,提升数据分析的可读性和可理解性。
实用技巧与注意事项
段落内容14:除了以上介绍的基本操作外,还有一些实用技巧和注意事项需要掌握。比如,在进行文字换行时,需要注意单元格中的文本格式和样式是否符合要求,还可以通过调整字体大小来适应单元格大小。
段落内容15:通过本文的介绍,我们了解了在Excel表格中如何使用文字换行功能来优化表格布局,提升数据可读性的方法。合理使用文字换行功能,能够使得表格更加整洁美观,方便阅读和理解。同时,需要注意文字换行对数据计算和打印效果的影响,并掌握一些实用技巧和注意事项,以便更好地应用于实际工作中。
标签: #excel表格