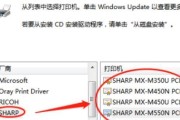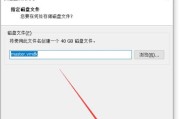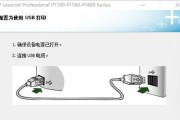随着科技的不断进步,网络打印机已经成为办公室和家庭中常见的设备。安装网络打印机到电脑可以让我们方便地进行打印工作,节省时间和精力。本文将介绍如何以简单步骤安装网络打印机到电脑,让你轻松使用这一便利的设备。
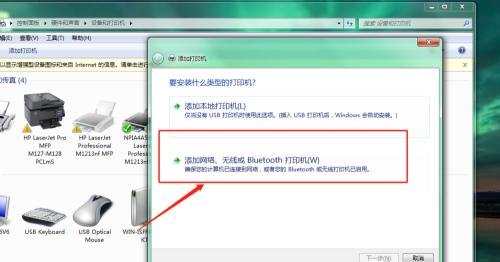
一、检查网络连接
确保电脑和网络打印机都连接到同一个局域网。检查电脑的网络连接状态,确保无线网络连接正常。
二、寻找设备IP地址
在网络打印机上按下设置按钮,并选择网络设置。在设置界面中,寻找并记录设备的IP地址。
三、打开电脑的设置菜单
点击电脑的“开始”菜单,选择“设置”选项。
四、选择“设备”选项
在电脑设置界面中,选择“设备”选项。
五、点击“添加打印机或扫描仪”
在设备界面中,找到“添加打印机或扫描仪”的选项,并点击进入。
六、选择“添加网络、蓝牙或无线打印机”
在打印机和扫描仪设置界面中,选择“添加网络、蓝牙或无线打印机”的选项。
七、选择网络打印机
在添加设备界面中,电脑会自动搜索附近的网络打印机。找到你要安装的打印机并点击选择。
八、输入设备IP地址
在连接到网络打印机的设置界面中,输入之前记录的设备IP地址,并点击“下一步”。
九、等待安装完成
电脑会开始安装所选打印机的驱动程序和软件。等待安装过程完成。
十、选择默认打印机
安装完成后,电脑会提示你选择默认打印机。根据个人需要进行选择,并点击“完成”。
十一、测试打印
现在,你已经成功将网络打印机安装到了电脑上。可以尝试进行测试打印,确保一切正常。
十二、连接其他设备(可选)
如果你还有其他电脑或移动设备需要连接这台网络打印机,可以重复以上步骤进行安装。
十三、设置共享打印机(可选)
如果你想让其他电脑能够访问并使用这台网络打印机,可以在设置中启用共享功能。
十四、定期更新驱动程序
为了保证网络打印机的正常运行,建议定期更新打印机的驱动程序和软件。
十五、享受便利的打印体验
现在,你可以享受到使用网络打印机带来的便利了。无论是办公还是家庭使用,网络打印机都能为你提供高效的打印解决方案。
通过以上简单步骤,你可以轻松地将网络打印机安装到电脑上。这样一来,你就能够方便地进行打印工作,提高工作和生活的效率。记得定期更新驱动程序,并根据需要连接其他设备或启用共享功能,以获得更好的打印体验。
简单步骤教你实现打印网络文件
在现代的工作和生活中,打印机已经成为了不可或缺的设备。而随着网络的普及和发展,网络打印机也逐渐走进人们的生活。但是,对于一些新手来说,安装网络打印机到电脑可能还是一件比较棘手的事情。本文将为您详细介绍安装网络打印机到电脑的步骤和方法。
查找并选择合适的网络打印机驱动程序
为了正常使用网络打印机,首先需要下载并安装合适的打印机驱动程序。在官方网站或者其他可靠的软件下载网站上,搜索并下载与您的网络打印机型号相匹配的驱动程序。
解压并安装网络打印机驱动程序
下载完成后,找到下载文件并解压。双击解压后的文件,并按照提示完成驱动程序的安装。
连接电脑和网络打印机
将网络打印机通过网线或者Wi-Fi连接到局域网中。确保电脑和网络打印机处于同一网络环境中。
打开电脑的控制面板
点击开始菜单,找到控制面板并点击打开。
选择“设备和打印机”选项
在控制面板中,找到并点击“设备和打印机”选项。
点击“添加打印机”按钮
在设备和打印机窗口中,点击顶部的“添加打印机”按钮。
选择网络打印机
在弹出的添加打印机向导中,选择“添加网络、无线或Bluetooth打印机”。
搜索并选择网络打印机
在接下来的步骤中,系统会自动搜索局域网中可用的网络打印机。等待搜索完成后,在列表中选择您要安装的网络打印机。
确认安装选项
根据系统提示,确认安装选项,并点击下一步。
等待驱动程序安装完成
系统会自动安装驱动程序,并显示进度条。请耐心等待驱动程序安装完成。
选择默认打印机
在安装完成后,系统会提示您是否将该网络打印机设置为默认打印机。根据个人需求,选择是否将其设置为默认打印机。
完成设置
点击完成按钮,完成网络打印机到电脑的安装设置。
测试打印
在安装完成后,建议进行一次测试打印,以确保网络打印机已经成功安装到电脑上。
设置共享打印机(可选)
如果您需要让其他电脑也能使用该网络打印机,您可以在网络打印机的属性设置中选择共享选项,并按照系统提示完成共享设置。
通过以上的步骤,您已经成功地将网络打印机安装到电脑上。无论是在家庭还是办公环境中,网络打印机都可以为您带来更加便捷高效的打印体验。记住,如果在安装过程中遇到任何问题,可以参考打印机的用户手册或者联系技术支持。祝您愉快地使用网络打印机!
标签: #网络打印机