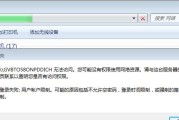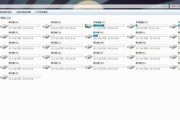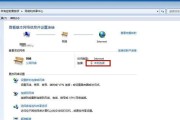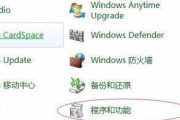Win7操作系统作为历史上最为流行的操作系统之一,其内置的剪贴板功能是我们日常使用频率较高的功能之一。然而,很多用户对Win7剪贴板的开启方式存在一些困惑。本文将为大家介绍Win7剪贴板的开启方法及详细使用步骤。
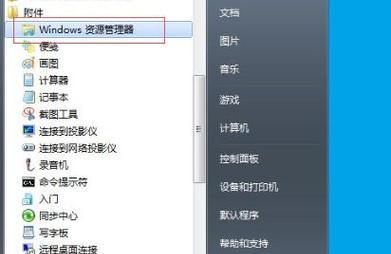
一、使用Win7快捷键打开剪贴板
1.Win键+V
按下键盘上的Win键不松开,再按下V键,即可快速打开Win7剪贴板。这是最为常见且方便的一种开启方式。
二、通过Win7开始菜单打开剪贴板
2.点击开始菜单
首先点击屏幕左下角的开始菜单图标,然后在弹出的菜单中找到"所有程序",并点击进入。
三、通过Win7控制面板打开剪贴板
3.打开Win7控制面板
点击开始菜单,搜索框中输入"控制面板",并点击打开。
四、使用Win7运行命令打开剪贴板
4.按下Win键+R
按下键盘上的Win键不松开,再按下R键,即可打开Win7的运行命令窗口。
五、通过Win7资源管理器打开剪贴板
5.使用Win+E快捷键打开资源管理器
按下键盘上的Win键不松开,再按下E键,即可打开Win7资源管理器。
六、在Win7桌面上打开剪贴板
6.右键点击桌面
在桌面上任意位置右键点击,弹出的菜单中选择"个性化"。
七、通过Win7任务栏打开剪贴板
7.右键点击任务栏
在屏幕底部的任务栏上任意位置右键点击,弹出的菜单中选择"工具栏",然后再选择"剪贴板"。
八、使用Win7快速访问打开剪贴板
8.使用Win+1、Win+2等快捷键
按下键盘上的Win键不松开,再按下数字键1、2等,即可快速打开在快速访问中设定的剪贴板位置。
九、通过Win7系统托盘打开剪贴板
9.点击系统托盘上的剪贴板图标
系统托盘位于屏幕右下角,一般会显示一些常用程序的图标,点击剪贴板图标即可打开。
十、通过Win7控制台打开剪贴板
10.搜索框中输入"控制台"
点击开始菜单,搜索框中输入"控制台",并点击打开。
十一、使用Win7快速启动栏打开剪贴板
11.点击快速启动栏上的剪贴板图标
快速启动栏位于任务栏上方,一般会显示一些常用程序的图标,点击剪贴板图标即可打开。
十二、通过Win7桌面小工具打开剪贴板
12.添加剪贴板小工具
右键点击桌面空白处,选择"小工具",在弹出的窗口中找到剪贴板小工具,并添加到桌面上。
十三、使用Win7搜索功能打开剪贴板
13.在开始菜单搜索框中输入"剪贴板"
点击开始菜单,将光标定位到搜索框中,输入"剪贴板",并点击打开。
十四、通过Win7的帮助与支持打开剪贴板
14.打开帮助与支持页面
点击开始菜单,在"所有程序"中找到"帮助与支持",并点击进入。在弹出的页面中,搜索框中输入"剪贴板"。
十五、在Win7任务管理器中打开剪贴板
15.使用Ctrl+Shift+Esc快捷键打开任务管理器
按下键盘上的Ctrl键不松开,再按下Shift和Esc键,即可打开Win7的任务管理器。点击任务管理器顶部的"文件"选项,然后选择"新任务",在弹出的对话框中输入"clipbrd",并点击确定。
Win7剪贴板是一个非常实用的功能,在日常使用中可以提高我们的工作效率。通过本文介绍的15种开启方式,相信大家已经掌握了Win7剪贴板的使用方法。在以后的使用中,可以根据自己的习惯和喜好选择最适合自己的开启方式。
Win7剪贴板的打开方法及使用技巧
剪贴板是计算机操作中非常实用的工具,它可以帮助我们复制、粘贴和管理文本、图像等各种类型的数据。在Windows7操作系统中,剪贴板的使用也变得更加简便和高效。本文将介绍如何在Win7中打开剪贴板,并提供一些使用技巧,帮助读者更好地利用剪贴板进行工作和学习。
Win7剪贴板的打开方法
1.1打开开始菜单,点击“运行”选项;
1.2在运行对话框中输入“clipbrd”命令,然后按下回车键;
1.3剪贴板窗口将会弹出,显示当前剪贴板中的内容;
1.4如果找不到运行对话框,可以使用快捷键Win+R来快速打开。
Win7剪贴板的界面介绍
2.1剪贴板窗口分为两部分:上半部分显示已复制的内容列表,下半部分显示当前所选内容的详细信息;
2.2在上半部分的列表中,可以通过单击某个条目来选择要粘贴的内容;
2.3在下半部分的详细信息区域,可以查看所选内容的相关属性和数据类型;
2.4界面简洁明了,操作便捷。
复制和粘贴文本
3.1选中要复制的文本,然后按下快捷键Ctrl+C;
3.2在剪贴板窗口中,可以看到刚刚复制的文本条目;
3.3在需要粘贴的位置,按下快捷键Ctrl+V,即可将文本粘贴过去。
复制和粘贴图像
4.1选中要复制的图像(如截图或网页上的图片),然后按下快捷键Ctrl+C;
4.2在剪贴板窗口中,可以看到刚刚复制的图像条目;
4.3在需要粘贴图像的位置,按下快捷键Ctrl+V,即可将图像粘贴过去。
清空剪贴板内容
5.1在剪贴板窗口中,点击“编辑”菜单;
5.2在下拉菜单中选择“删除”选项,或直接按下快捷键Ctrl+D;
5.3确认删除操作后,剪贴板将被清空。
查看剪贴板历史记录
6.1在剪贴板窗口中,点击“编辑”菜单;
6.2在下拉菜单中选择“显示自动保存的项目”选项;
6.3剪贴板将显示历史记录中的内容,可以通过选择某个条目来粘贴以前复制过的内容。
设置剪贴板选项
7.1在剪贴板窗口中,点击“编辑”菜单;
7.2在下拉菜单中选择“选项”选项;
7.3可以设置剪贴板的最大尺寸、保存历史记录的天数等选项;
7.4定制化选项可以根据个人需求来调整剪贴板的功能。
使用快捷键操作剪贴板
8.1使用Ctrl+C和Ctrl+V来快速复制和粘贴文本或图像;
8.2使用Ctrl+A来全选剪贴板窗口中的内容;
8.3使用Delete键或Ctrl+D来删除选中的条目;
8.4使用Ctrl+X来剪切选中的内容。
管理剪贴板中的内容
9.1在剪贴板窗口中,可以直接选中某个条目并按下Delete键来删除;
9.2可以通过右键单击条目,选择“删除”或“清除全部”来进行删除操作;
9.3在剪贴板窗口中,也可以通过拖拽条目来重新排列它们的顺序;
9.4根据需求管理和组织剪贴板中的内容,提高工作效率。
剪贴板常见问题解决方法
10.1若无法打开剪贴板窗口,请检查操作系统版本是否为Windows7;
10.2若剪贴板窗口中没有显示任何内容,请检查是否有复制操作;
10.3若无法粘贴剪贴板中的内容,请检查粘贴位置是否正确;
10.4若出现剪贴板无法使用或出现异常的情况,请尝试重启计算机。
段落十一至十五:使用技巧和注意事项
11.1使用剪贴板前,注意保护个人隐私,避免复制敏感信息;
12.1利用剪贴板可以批量复制和粘贴相似格式的文本;
13.1配合其他快捷键使用,如Ctrl+X和Ctrl+V可以实现快速剪切和粘贴;
14.1剪贴板窗口支持多选操作,可同时复制多个条目;
15.1善用剪贴板历史记录,可以更快速地找到并粘贴之前复制的内容。
Win7剪贴板在Windows7操作系统中起到了重要作用,本文介绍了打开剪贴板的方法、剪贴板界面的功能、复制和粘贴文本/图像的方法、清空剪贴板内容、查看历史记录、设置选项以及一些使用技巧和注意事项。通过合理利用剪贴板,我们可以提高工作和学习的效率,更加便捷地处理各种复制和粘贴操作。
标签: #win7