在日常使用电脑时,我们经常会有一些需要在开机后自动执行的程序或应用,比如常用的即时通讯软件、音乐播放器等。本文将介绍如何通过添加开机启动项命令来实现自动启动程序,让你的电脑开机后自动运行你所需的程序,提高使用效率。
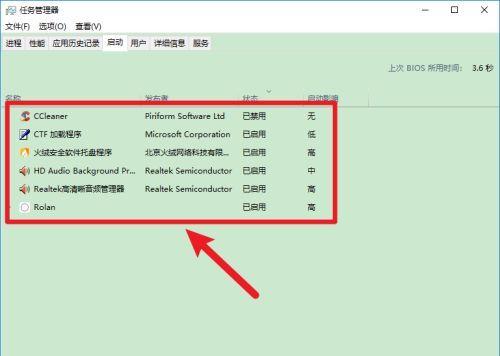
一、了解开机启动项命令的作用及原理
开机启动项命令是一种用于设置在计算机开机后自动执行的程序或应用的命令,通过添加开机启动项命令,可以实现在用户登录之前就自动启动指定的程序。其原理是将程序路径添加到系统的注册表或特定的启动文件中,使得操作系统在启动时会自动加载这些程序。
二、打开系统配置工具,进入系统启动项设置界面
通过按下“Win+R”快捷键,打开“运行”窗口,输入“msconfig”命令后回车,就可以进入“系统配置”工具。在该工具中,选择“启动”选项卡,即可进入系统启动项设置界面。
三、查看当前已存在的开机启动项
在系统启动项设置界面中,会显示当前已经存在的开机启动项。用户可以浏览列表,了解已存在的开机启动项,以便决定是否需要添加新的启动项。
四、添加开机启动项命令的方法使用注册表编辑器
通过使用注册表编辑器可以添加开机启动项命令,具体步骤如下:
1.打开注册表编辑器,进入“HKEY_CURRENT_USER\Software\Microsoft\Windows\CurrentVersion\Run”路径。
2.在右侧窗格右键点击空白处,选择“新建”-“字符串值”。
3.输入一个合适的名称,并将该名称设置为要自动启动的程序的路径。
五、添加开机启动项命令的方法使用启动文件夹
除了使用注册表编辑器,还可以通过使用启动文件夹添加开机启动项命令,具体步骤如下:
1.按下“Win+R”快捷键,打开“运行”窗口,输入“shell:startup”命令后回车。
2.弹出的窗口即是启动文件夹,在其中创建一个快捷方式,将要自动启动的程序路径指定为该快捷方式的目标。
六、添加开机启动项命令的方法使用任务计划程序
另一种添加开机启动项命令的方法是使用任务计划程序,具体步骤如下:
1.按下“Win+R”快捷键,打开“运行”窗口,输入“taskschd.msc”命令后回车。
2.在任务计划程序中,选择“创建基本任务”或“创建任务”选项,根据向导的提示进行设置。
3.在触发器设置中,选择“计算机启动时”作为触发器,并指定要自动启动的程序路径。
七、启用、禁用或删除开机启动项命令
在系统配置工具的启动项设置界面中,用户可以通过勾选或取消勾选某个启动项前的复选框来启用或禁用该启动项。如果需要删除某个启动项,只需选中该项,点击“删除”按钮即可。
八、管理开机启动项命令对系统性能的影响
添加过多的开机启动项命令可能会影响系统的性能,因为每个启动项都需要在系统启动时加载相应的程序。用户需要谨慎选择需要添加到开机启动项的程序,并及时清理不再需要的启动项。
九、如何判断开机启动项是否生效
添加了开机启动项命令后,用户可能会关心该启动项是否生效。可以通过重新启动计算机来验证是否成功启动了相应的程序,也可以在任务管理器的“启动”选项卡中查看是否有相关的启动项。
十、常见问题解答
本节将回答一些读者常见的疑问和问题,比如如何找到开机启动项的路径、如何修改或禁用已添加的开机启动项等。
十一、添加开机启动项命令的注意事项
在添加开机启动项命令时,需要注意一些细节和注意事项,比如避免添加恶意软件为开机启动项、注意程序路径的输入格式等。
十二、其他实现自动启动程序的方法
除了通过添加开机启动项命令,还有其他一些方法可以实现自动启动程序,比如使用任务计划程序、编写批处理文件等。
十三、不同操作系统中添加开机启动项命令的方法差异
不同操作系统中添加开机启动项命令的方法可能会有所差异,本节将介绍Windows10、Windows7和MacOS中添加开机启动项命令的具体方法。
十四、添加开机启动项命令的优缺点分析
在使用开机启动项命令实现自动启动程序时,需要权衡其优缺点。本节将对添加开机启动项命令的优缺点进行分析和。
十五、
通过添加开机启动项命令,我们可以轻松实现在计算机开机后自动执行指定的程序。通过本文介绍的方法,你可以根据自己的需求和操作系统选择最适合的添加开机启动项命令的方式,并提高日常使用电脑的效率。
如何使用命令添加开机启动项
在使用电脑过程中,有些软件或脚本需要在开机时自动运行,以便提供更好的用户体验。本文将介绍如何使用命令来添加开机启动项,以便您可以轻松地管理和控制开机启动的程序。
一、使用命令添加开机启动项的好处
1.1提高系统启动速度的关键
1.2便捷的管理方式
1.3避免不必要的程序自启动
二、打开命令提示符窗口
2.1在开始菜单中搜索“cmd”
2.2选择“命令提示符”应用程序
三、获取当前启动项列表
3.1输入命令“wmicstartupgetCaption,Command”
3.2查看当前已有的启动项列表
四、添加开机启动项
4.1输入命令“wmicstartupcreateCaption='程序名称',Command='程序路径'”
4.2替换“程序名称”为您想要添加的程序名字
4.3替换“程序路径”为您想要添加的程序所在路径
五、删除开机启动项
5.1输入命令“wmicstartupwhereCaption='程序名称'delete”
5.2替换“程序名称”为您想要删除的程序名字
六、启用或禁用开机启动项
6.1输入命令“wmicstartupwhereCaption='程序名称'callEnable”以启用启动项
6.2输入命令“wmicstartupwhereCaption='程序名称'callDisable”以禁用启动项
七、查看开机启动项的详细信息
7.1输入命令“wmicstartupwhereCaption='程序名称'getCaption,Command,Location”查看详细信息
八、修改开机启动项的命令
8.1输入命令“wmicstartupwhereCaption='程序名称'setCommand='新的命令路径'”以修改命令路径
九、清空所有开机启动项
9.1输入命令“wmicstartupdelete”以清空所有启动项
十、设置开机启动项的优先级
10.1输入命令“wmicstartupwhereCaption='程序名称'callsetposition0”以设置优先级为最高
10.2输入命令“wmicstartupwhereCaption='程序名称'callsetposition65535”以设置优先级为最低
十一、开机启动项的注意事项
11.1不要删除系统必要的启动项
11.2注意程序路径的正确性
十二、常用开机启动项命令速查表
12.1添加开机启动项:wmicstartupcreateCaption='程序名称',Command='程序路径'
12.2删除开机启动项:wmicstartupwhereCaption='程序名称'delete
12.3启用开机启动项:wmicstartupwhereCaption='程序名称'callEnable
12.4禁用开机启动项:wmicstartupwhereCaption='程序名称'callDisable
十三、命令行参数的应用
13.1如何在启动时传递命令行参数
十四、通过命令行实现延迟启动
14.1如何设置开机启动项的延迟时间
十五、
通过上述的步骤,您可以轻松地使用命令来添加、删除、启用或禁用开机启动项,从而更好地管理和控制开机自启的程序,提高系统的启动速度和自定义性。记得谨慎操作,避免删除系统必要的启动项。
标签: #开机启动项





